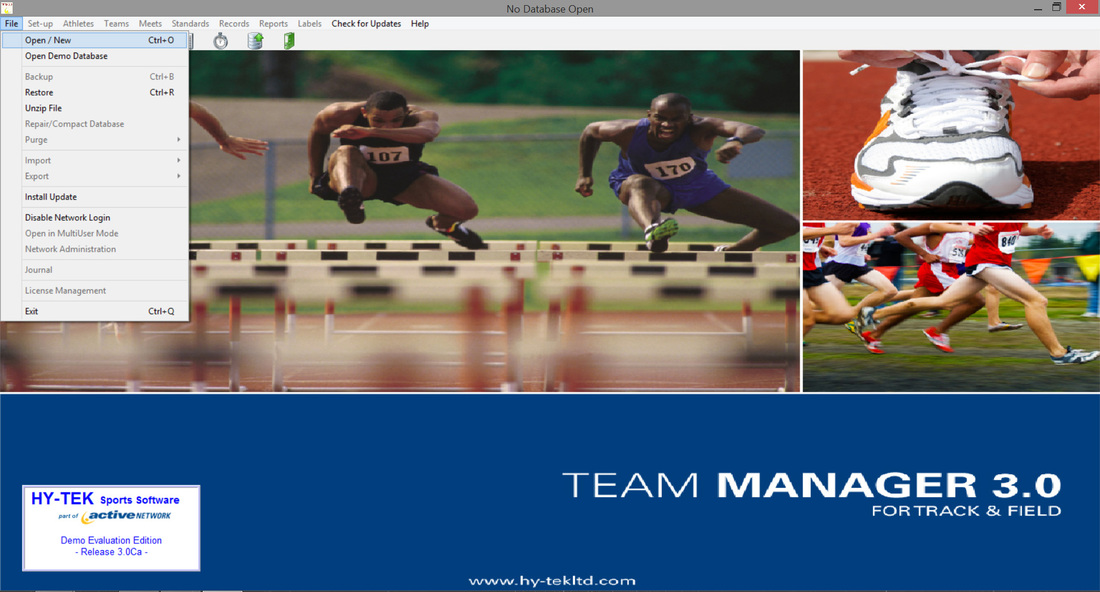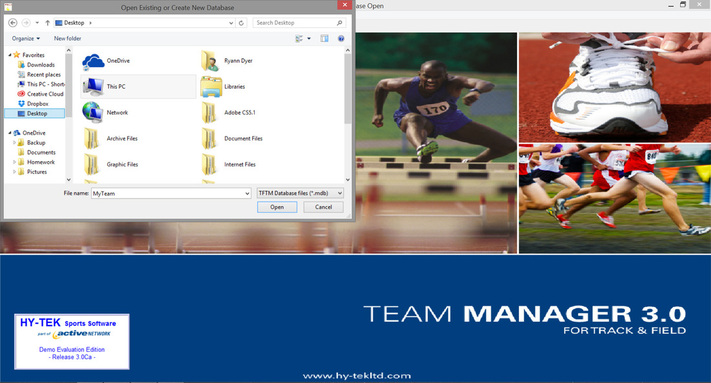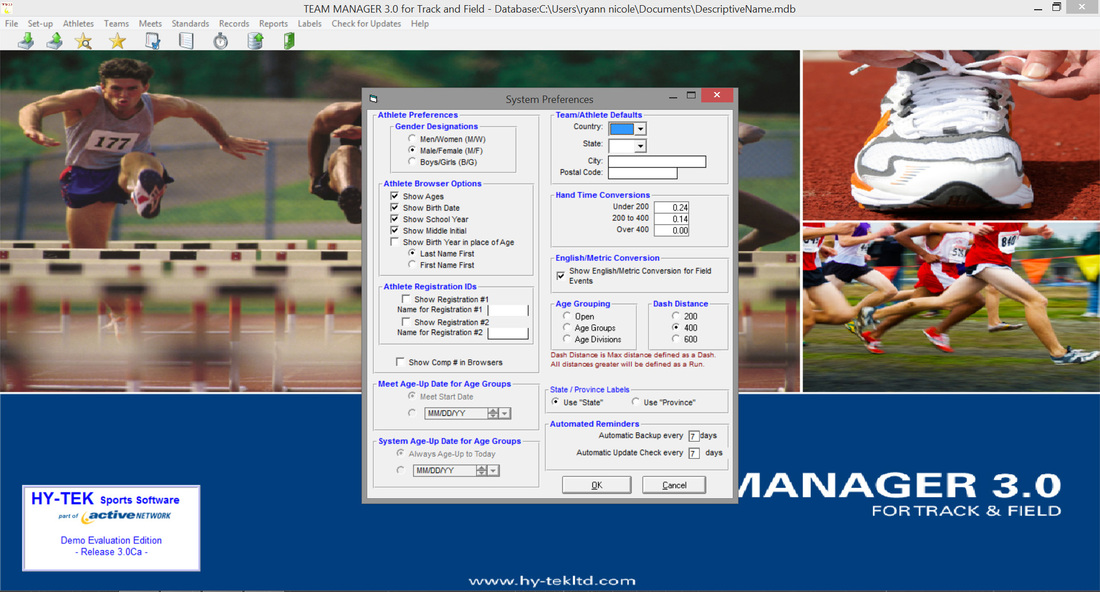Getting Started
Creating a Database
A database is different from many of the files that you may be familiar with. Typically, we create a file, and then save it. A database is completely different. We will need to create (which saves the database at the same time) the database, then enter information into it. Unlike other programs, the changes are saved automatically so you will never need to save the database after you have created it.
When you are creating the team database, you will be doing the following:
Creating a Database
A database is different from many of the files that you may be familiar with. Typically, we create a file, and then save it. A database is completely different. We will need to create (which saves the database at the same time) the database, then enter information into it. Unlike other programs, the changes are saved automatically so you will never need to save the database after you have created it.
When you are creating the team database, you will be doing the following:
- Naming the database
- Selecting where to store you database (The files are not that large so putting them in the default folder would be ok, however, you could easily store it on your flash drive if you are using multiple computers to manage your team.)
- Setting preferences (Like what distance is a dash and do you refer to your athletes as boy/girl or male/female)
- You will NOT be creating your team in this step. You will create your team(s) at a later point.
Follow these steps to create your database:
1. Open up Team Manager.
1. Open up Team Manager.
2. Click on the file menu at the top of the screen, choose Open/New.
3. The next dialog box will ask you to select the location where you will be storing your database.
4. In the File Name Box, enter a descriptive name for you team, and click OPEN. This will create and save your database along with opening it up so you can immediately start working with the database.
3. The next dialog box will ask you to select the location where you will be storing your database.
4. In the File Name Box, enter a descriptive name for you team, and click OPEN. This will create and save your database along with opening it up so you can immediately start working with the database.
5. The next screen will ask you for the settings you want for this database. Use the image above to guide you through the recommended settings. Yours may vary, please adjust accordingly.
Now you are ready to add your team.
Click here to add a team.
Click here to add a team.
Adding a Team
Hy-Tek Team Manager Lite will allow you to create two teams with up to 100 runners on each team. If you are managing a boys and a girls team, you should only add one team. Most likely you will add an "A" and a "B" team or a Varsity and JV team. If you have more than 2 teams ("A", "B", "C" and "D" teams) then you would want to create a 2nd database and the "C" and "D" teams would be managed in the 2nd database. (Hy-tek does offer the the full version of Team Manager which will allow you to add more than 2 teams. This is a cheap and easy work around).
In this example we will be creating one team and adding runners to the team. You will be able to follow the same steps in order to create you 2nd team.
This walkthrough is assuming that you have already created a database. If you have not created a database, then click here to learn how to do so!
Follow these steps to add your team to the database:
1. With Team Manger open (Make sure you have the correct database open as well!), click on Teams at the start. This will open up the Team Browser section of the database. (Notice the top menu items have changed) You need to know that this is just a full-sized window within Team Manger. If you click on the small at the top right of the screen, you will close out of the Team window and it will take you back to the main menu. Do not click on the at the very top, that will close out the entire program!!
2. Click on Add from the menu bar at the top of the window.
The Team Maintenance dialog will open.
3. Fill out the Team Maintenance Dialog box.
Team Code: Most Meet Managers in WV will want you to use your schools 4-digit ID provided by the WVSSAC as your Team Code (Click here to find your school's ID. Select your school from the drop down list, your school ID will be directly beneath your schools address. Should be 4th line under your school's name.)
Team Name: This should be your full school name. Ex. "Cabell Midland High School"
"Short" Name:This is the abbreviation that will be shown on the meet results. EX. Cabell Midland
(Please do not use school nickames, Put your school name here, just leave off "High School" at the end)
Alt. Abbr:Leave blank
Fill in as much of the rest of the information as you want to. The only mandatory information is under the Team Information heading.
Click OK when finished.
Once you click OK, the team information will disappear and you will be ready to enter your second team. If you want to only enter one team, press cancel.
In this example we will be creating one team and adding runners to the team. You will be able to follow the same steps in order to create you 2nd team.
This walkthrough is assuming that you have already created a database. If you have not created a database, then click here to learn how to do so!
Follow these steps to add your team to the database:
1. With Team Manger open (Make sure you have the correct database open as well!), click on Teams at the start. This will open up the Team Browser section of the database. (Notice the top menu items have changed) You need to know that this is just a full-sized window within Team Manger. If you click on the small at the top right of the screen, you will close out of the Team window and it will take you back to the main menu. Do not click on the at the very top, that will close out the entire program!!
2. Click on Add from the menu bar at the top of the window.
The Team Maintenance dialog will open.
3. Fill out the Team Maintenance Dialog box.
Team Code: Most Meet Managers in WV will want you to use your schools 4-digit ID provided by the WVSSAC as your Team Code (Click here to find your school's ID. Select your school from the drop down list, your school ID will be directly beneath your schools address. Should be 4th line under your school's name.)
Team Name: This should be your full school name. Ex. "Cabell Midland High School"
"Short" Name:This is the abbreviation that will be shown on the meet results. EX. Cabell Midland
(Please do not use school nickames, Put your school name here, just leave off "High School" at the end)
Alt. Abbr:Leave blank
Fill in as much of the rest of the information as you want to. The only mandatory information is under the Team Information heading.
Click OK when finished.
Once you click OK, the team information will disappear and you will be ready to enter your second team. If you want to only enter one team, press cancel.
|
4. View the Team Browser and make sure that your team has been added.
|
|
Managing Athletes
Adding Athletes Note: This walkthrough assumes that you have already created your team in a database and that the database is open. 1. Open up Team Manager and select the button from the top menu bar. |
3. MAKE SURE TO USE NUMBERICAL GRADES!! (EX. 09, 10, 11, 12 - Not Fr., So, Jr, Sr)
Repeat the step above to enter all of your athletes into the database.
Note: The advantage to this is that you only need to enter your athletes one time for the season. When you enter your athlete's into meets, they will already be in the database.
Editing/Delete Athletes
Note: This walkthrough assumes that you have already created your team in a database and that the database is open.
1. Open up Team Manager and select the button from the top menu bar.
2. Editing an Athlete is similar to editing the team information. From the Athletes Browser, simply double click on the athlete whose information you wish to edit. By double clicking on the athlete, you will open up the Athlete Information Dialog box which will allow you to edit any information.
3. Click OK to save information.
Note: The advantage to this is that you only need to enter your athletes one time for the season. When you enter your athlete's into meets, they will already be in the database.
Editing/Delete Athletes
Note: This walkthrough assumes that you have already created your team in a database and that the database is open.
1. Open up Team Manager and select the button from the top menu bar.
2. Editing an Athlete is similar to editing the team information. From the Athletes Browser, simply double click on the athlete whose information you wish to edit. By double clicking on the athlete, you will open up the Athlete Information Dialog box which will allow you to edit any information.
3. Click OK to save information.
Meets
Creating Meets
There are two ways that the meet director will manage the results. 1. With Hy-Tek Meet Manager or 2. Without Hy-Tek Meet Manager. If you are lucky enough to be going to a meet where they will be using Hy-Tek Meet Manager, then the meet director will provide you with a file that you can import into the Team Manager that will list all of the events and entry rules for their meet.
The process for using Team Manager to enter your team into a meet using Hy-Tek Meet Manager is as follows:
1. Download the meet events file (.zip)
2. Import the file into your database
3. Assign your athletes to their respective events (Don't forget the entry marks!!)
4. Export your entries and send them back to the meet director.
On this page, we will cover how to download the file and import it into your Team Manager database. Check out the links to the left to find out how to complete steps 3 and 4.
Downloading the meet events file
1. The meet events file will be in the form of a .zip file. Most likely, the meet director will post this on a web site or e-mail it to you. So you can practice, I have included a meet entries file. You can download it here.
When you click on the link, it will ask you to download the file. To keep it simple (and so you can find the file after it is downloaded), we will select the desktop to download the file to. You will not need the file after you import it into the database. You can delete it after it is imported into the program.
Then...
Creating Meets
There are two ways that the meet director will manage the results. 1. With Hy-Tek Meet Manager or 2. Without Hy-Tek Meet Manager. If you are lucky enough to be going to a meet where they will be using Hy-Tek Meet Manager, then the meet director will provide you with a file that you can import into the Team Manager that will list all of the events and entry rules for their meet.
The process for using Team Manager to enter your team into a meet using Hy-Tek Meet Manager is as follows:
1. Download the meet events file (.zip)
2. Import the file into your database
3. Assign your athletes to their respective events (Don't forget the entry marks!!)
4. Export your entries and send them back to the meet director.
On this page, we will cover how to download the file and import it into your Team Manager database. Check out the links to the left to find out how to complete steps 3 and 4.
Downloading the meet events file
1. The meet events file will be in the form of a .zip file. Most likely, the meet director will post this on a web site or e-mail it to you. So you can practice, I have included a meet entries file. You can download it here.
When you click on the link, it will ask you to download the file. To keep it simple (and so you can find the file after it is downloaded), we will select the desktop to download the file to. You will not need the file after you import it into the database. You can delete it after it is imported into the program.
Then...
This will place the .zip file on your desktop. It is ready to be imported into the Team Manager database.
Importing the Meet Events File into Team Manager
Team Manager will then tell you that the files have been unzipped and it will open up the folder where the files were unzipped to.
|
|
Your file will have imported all of the meet events from the meet director. To see if this worked correctly, click on MEETS, then click on EVENTS. Make sure that the Entry Events button is selected. Your screen should look like the following.
|
If yours looks like mine, congrats!!! You have successfully imported meet entries, you are now ready to enter your athletes into the events.
Entering Athletes Into Individual Events
This is the most tedious part of the program (It may reflect the fact that it is the most tedious part of coaching). You will want to be very careful when doing this. Always double check your entries for accuracy.
1. Assuming that you have just started the program and opened the correct database, you will need to click on the Meets button from the menu bar. Then click on the ENTRIES button. You have a couple of options here that you can explore on your own, but to get you started, select Entries by Event.
1. Assuming that you have just started the program and opened the correct database, you will need to click on the Meets button from the menu bar. Then click on the ENTRIES button. You have a couple of options here that you can explore on your own, but to get you started, select Entries by Event.
2. This screen will allow you to enter your athletes into their events (Organized by Event). Any one of the previous options will work, we invite you to experiment and pick the one that works best for you.
3. On the EVENT ENTRY screen, the top of the screen will show the events and the bottom of the screen will show the athletes. When you click on an event, the bottom pane will update with the available athletes. (Most likely will show male athletes in male event and vice versa).
4. To enter an athlete into an event.....
3. On the EVENT ENTRY screen, the top of the screen will show the events and the bottom of the screen will show the athletes. When you click on an event, the bottom pane will update with the available athletes. (Most likely will show male athletes in male event and vice versa).
4. To enter an athlete into an event.....
Note: The Exhib column is used for running an athlete as exhibition. Consult your meet director before using this column.
Entering Athletes Into Relay Events
This is the most tedious part of the program (It may reflect the fact that it is the most tedious part of coaching). You will want to be very careful when doing this. Always double check your entries for accuracy.
1. Assuming that you have just started the program and opened the correct database, you will need to click on the Meets button from the menu bar. Then click on the ENTRIES button. You have a couple of options here that you can explore on your own, but to get you started, select Entries by Event.
Entering Athletes Into Relay Events
This is the most tedious part of the program (It may reflect the fact that it is the most tedious part of coaching). You will want to be very careful when doing this. Always double check your entries for accuracy.
1. Assuming that you have just started the program and opened the correct database, you will need to click on the Meets button from the menu bar. Then click on the ENTRIES button. You have a couple of options here that you can explore on your own, but to get you started, select Entries by Event.
2. This screen will allow you to enter your athletes into their events (Organized by Event). Any one of the previous options will work, we invite you to experiment and pick the one that works best for you.
3. On the EVENT ENTRY screen, the top of the screen will show the events and the bottom of the screen will show the athletes. When you click on an event, the bottom pane will update with the available athletes. (Most likely will show male athletes in male event and vice versa).
4. To enter an athlete into a relay event.....
3. On the EVENT ENTRY screen, the top of the screen will show the events and the bottom of the screen will show the athletes. When you click on an event, the bottom pane will update with the available athletes. (Most likely will show male athletes in male event and vice versa).
4. To enter an athlete into a relay event.....
View Entries
It is very important that you check your entries for accuracy before submitting the entries to the meet director. Most meets will have a scratch meeting but it is always better to get it right the first time.
In order to view the entries....
Then....
Team Manager will allow you to print the report for further review after you have created the report. Click on the printer button to bring up the print dialog box and simply press print!
Exporting Entries to the Meet Director
This is the last step when preparing your team for a meet. In this step, we will be exporting the entries that you have already created into a .zip file that you will be able to e-mail to the meet director.
We are going to export our file to the default location, then I will show you how to find the correct file when we email it to the race director.
To export your entries....
This is the last step when preparing your team for a meet. In this step, we will be exporting the entries that you have already created into a .zip file that you will be able to e-mail to the meet director.
We are going to export our file to the default location, then I will show you how to find the correct file when we email it to the race director.
To export your entries....
In order to find the file, go to My Computer, double click on the C: drive and look for the folder named "TFTMwinData." Once you open the folder, look at the file name of the .zip file that you just created.
You will need to be able to find this file when you attach it in your e-mail.
Congrats, you are finished!!! Sit back and enjoy. Don't worry, next time will be easier!!
Meet Manager
Import Meet Entries
You will first need to get the files to the coaches so they will be able to use the Hy-Tek Team manager to create their entries. Once they create their entries in Team Manager, they will need to send the files to you. The best way to do this is to attach the .zip file in an e-mail.
Once you have received the e-mail from the coach, you will need to complete the following tasks in order to properly import them into Hy-Tek Meet Manager:
1. Open up your e-mail program and save the .zip file attachment to your desktop.
2. Open Meet Manager and open the meet database. (Make sure you have the correct database open or you will import the entries into the wrong database.
Congrats, you are finished!!! Sit back and enjoy. Don't worry, next time will be easier!!
Meet Manager
Import Meet Entries
You will first need to get the files to the coaches so they will be able to use the Hy-Tek Team manager to create their entries. Once they create their entries in Team Manager, they will need to send the files to you. The best way to do this is to attach the .zip file in an e-mail.
Once you have received the e-mail from the coach, you will need to complete the following tasks in order to properly import them into Hy-Tek Meet Manager:
1. Open up your e-mail program and save the .zip file attachment to your desktop.
2. Open Meet Manager and open the meet database. (Make sure you have the correct database open or you will import the entries into the wrong database.
5. Click "OK" on the warning about the ".tcl" files.
6. Select the .tcl file.
7. Click "OK" on the next confirmation screen.
6. Select the .tcl file.
7. Click "OK" on the next confirmation screen.
9. The import process is complete, you can now go to the athlete menu and double check that they have been entered!